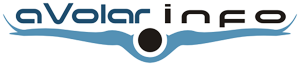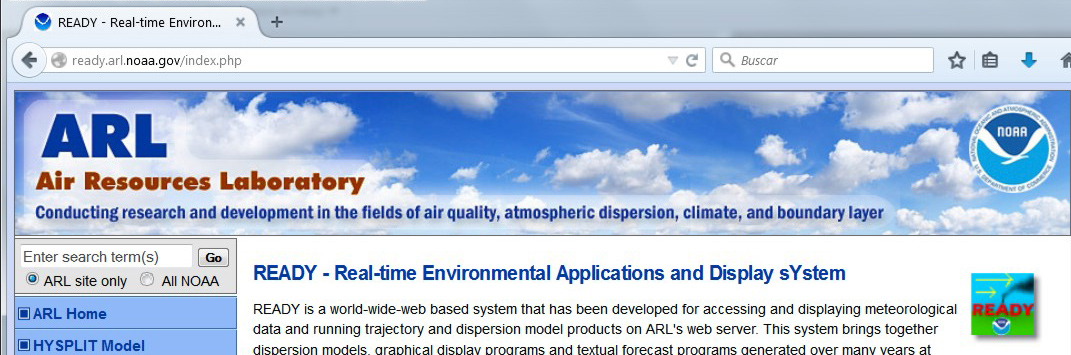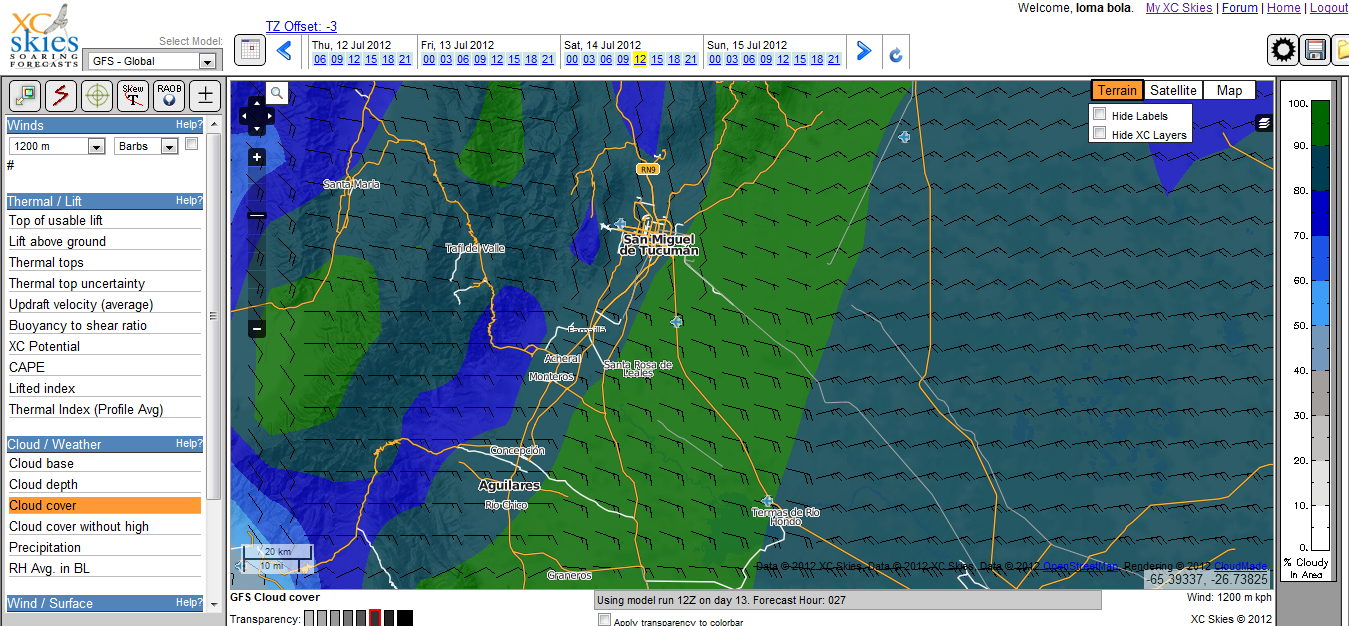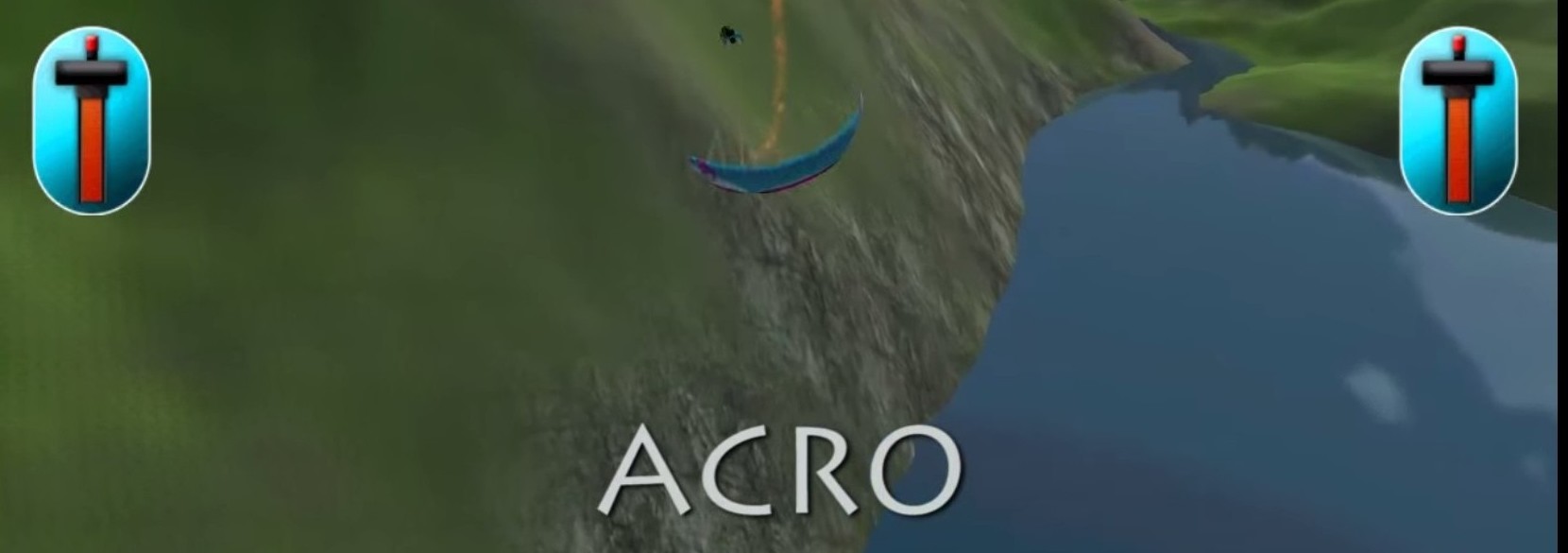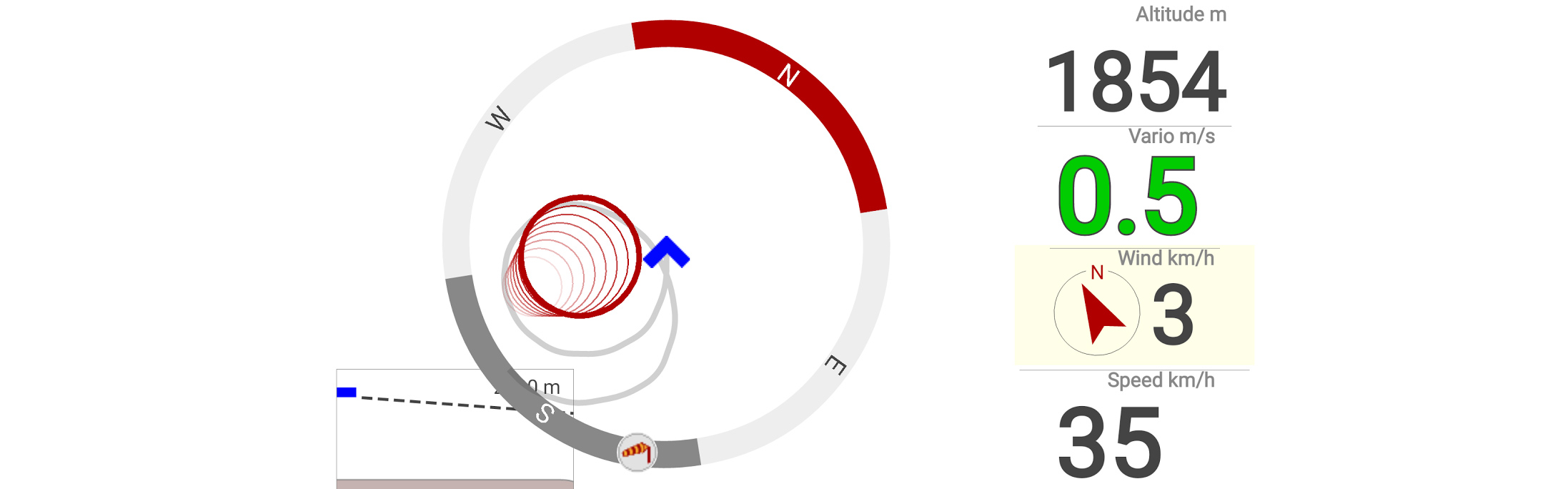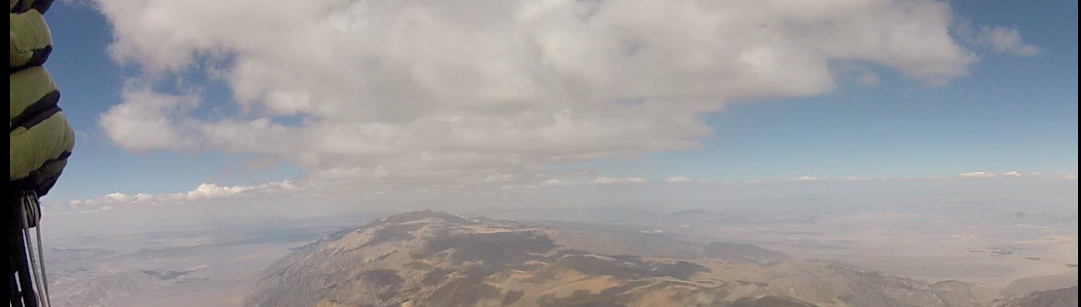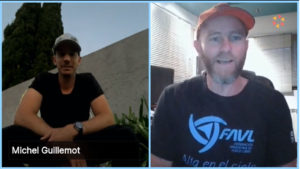Por Julio Pereyra
Introducción
En esta entrega les traemos como ver el prono del NOAA en un teléfono con navegador. Si bien no he encontrado una aplicación que haga el mismo trabajo, mediante algunos artilugios y links será posible verlo en nuestro móvil como si fuera en la PC, aprovechando que es una web sencilla y no demandará una conexión tan rápida.
Buscar las coordenadas y generar el link
NOAA utiliza coordenadas decimales, con dos decimales (ejemplo: -30.97 -64.59) por lo que empezamos con cómo buscar las coordenadas del lugar de donde queremos ver el prono, lo hacemos con google maps.
Entramos a www.maps.google.com y buscamos nuestro lugar ya sea ingresando una ciudad cercana y/o arrastrando y haciendo zoom hasta llegar a dicho lugar. Luego lo centramos para que quede en el medio de la pantalla y copiamos las coordenadas, hasta el segundo decimal, que nos muestra en la barra de dirección:

Ahora con las coordenadas nos creamos nuestro link de acceso directo para nuestro lugar para guardarlo en el celular como favorito (lo podemos mandar por email), o en la pc. Utilizamos las siguiente estructura:
ready.arl.noaa.gov/ready2-bin/main.pl?Lat=–11.11&Lon=-22.22
Y cambiamos las coordenadas por las nuestras en el orden que las da google maps, que pueden ser sin el signo «-» alguna, segun el lugar en el mundo, nos queda:
ready.arl.noaa.gov/ready2-bin/main.pl?Lat=-30.97&Lon=-64.59
Listo, ese link es un acceso directo y corresponde a esas coordenadas. Hacemos lo mismo con cada lugar por única vez.
Ingresando a Noaa desde nuestro teléfono celular. (también sirve para PC)
Ingresamos al link anterior, por ejemplo, y nos aparece la siguiente pantalla: 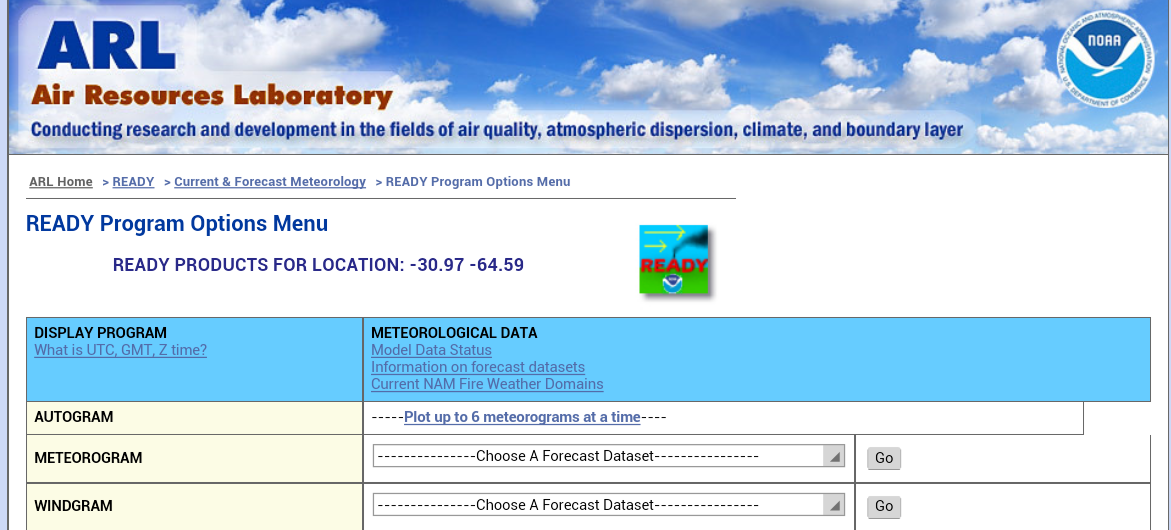
En la fila METEOGRAM, daamos clic en: «————Choose A Forecast Dataset———–» y elegimos el 1er ítem, y le damos a GO, como se muestra a continuación:
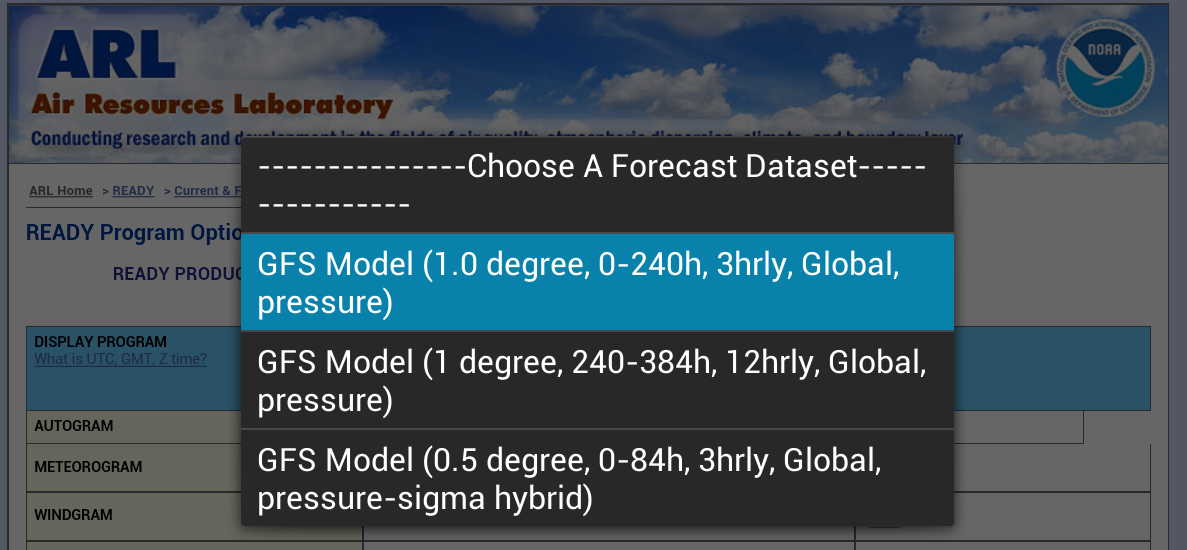
Ahora nos aparece esto, le damos clic a «Next>>»

Nos aparece esto:, aquí elegimos los parámetros a mostrar en el prono.
En «Forecast duration from starting time:» elegimos 24, 48, 72 hs, etc; según queramos el prono a 1, 2, 3 días (u horas) etc.
En «Fields to plot:»elegimos «Choose from below» (que grafique lo que elijamos)
En «Plot text below wind flags:» elegimos «Speed and Direction»
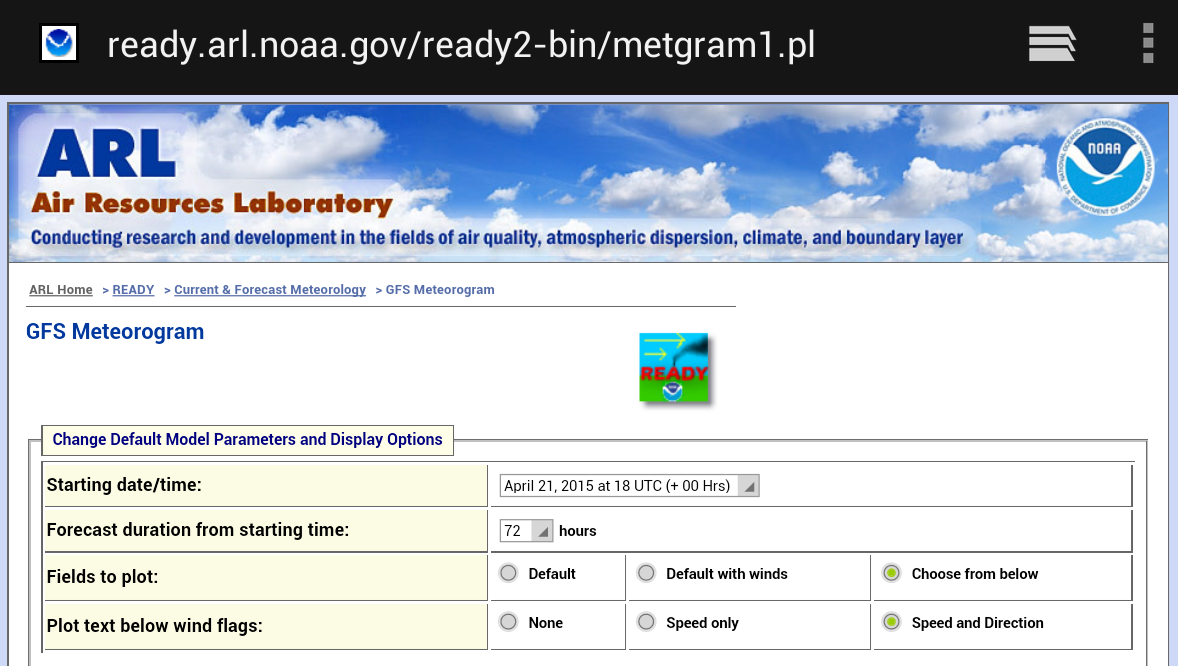
En «Field 1 a 10:» podemos elegir por ejemplo:
Temperature – 2 meters AGL (SFC), es la Temperatura en superficie y punto de rocío.
En el gráfico aparecerá como: 2M TEMPERATURA 2M DEW POINT, en grados centígrados.
Accumulated Precipitation (SFC), es la Precipitación acumulada
En el gráfico aparecerá como: 6H PCPN, en mm.
Total Cloud Cover (SFC), es el Porcentaje de Nubosidad
En el gráfico aparecerá como: AVG TTL CLD CVR, en porcentaje.
Convective Available Potential Energy (SFC), es el Potencial de tormenta
En el gráfico aparecerá como: CNV AVBL POT ENERGY
(por debajo de 100 es muy poco, entre 100 y 200 cuidado, por encima de 200 si volas todavía con más
cuidado, más de 300 verás cúmulos, cumulonimbos, etc, la escala va hasta 2500 pero eso debe de ser la destrucción total.)
Mixed Layer Height (SFC), es el Potencial de altura de la Térmica (el techo de las térmicas).
En el gráfico aparecerá como: PBL HEIGHT, en metros.
Wind Flags (SFC/3D), es el Viento y su dirección. Si dejamos SFC es: viento en superficie. Si elegimos por ej. 800mb, es para 1000 m aprox. Y 900mb para 2000 m aprox. En el gráfico aparecerá como: 10 M WIND FLAGS, 800 MB WIND FLAGS y 900 MB WIND FLAGS respectivamente. Aparecerá en nudos.
Por ejemplo elegimos:

Luego por último elegimos como muestra la imagen. «Grapic and text«, «120» y «No«. Ingresamos el código de seguridad y damos clic en «Get Meteogram»
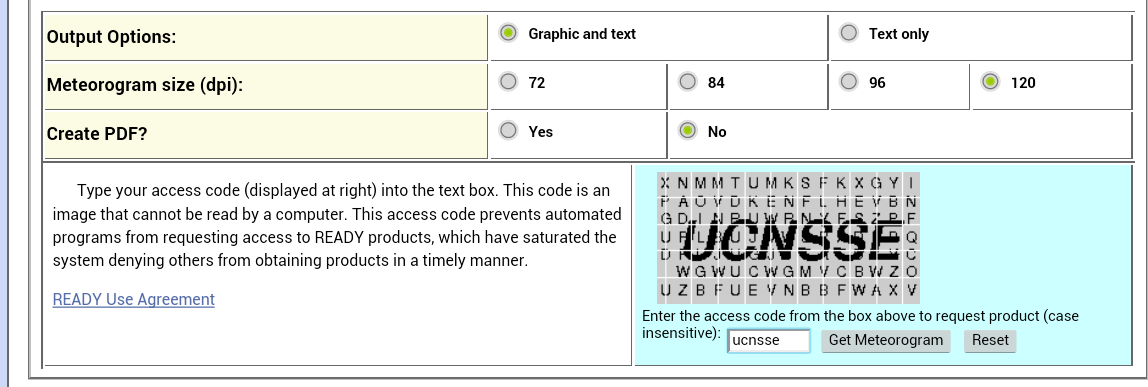
Nos aparece el Meteograma:

El eje horizontal de abajo de todo indica la hora en azul de cada día, hay que restarle 3hs para Argentina, ya que lo expresa en UTC.
Si hacemos clic sobre la imagen, la abre en nueva ventana y la podremos guardar para enviar por WhatsApp por ejemplo. No es posible compartir el enlace ya que en poco tiempo el mismo habrá caducado.
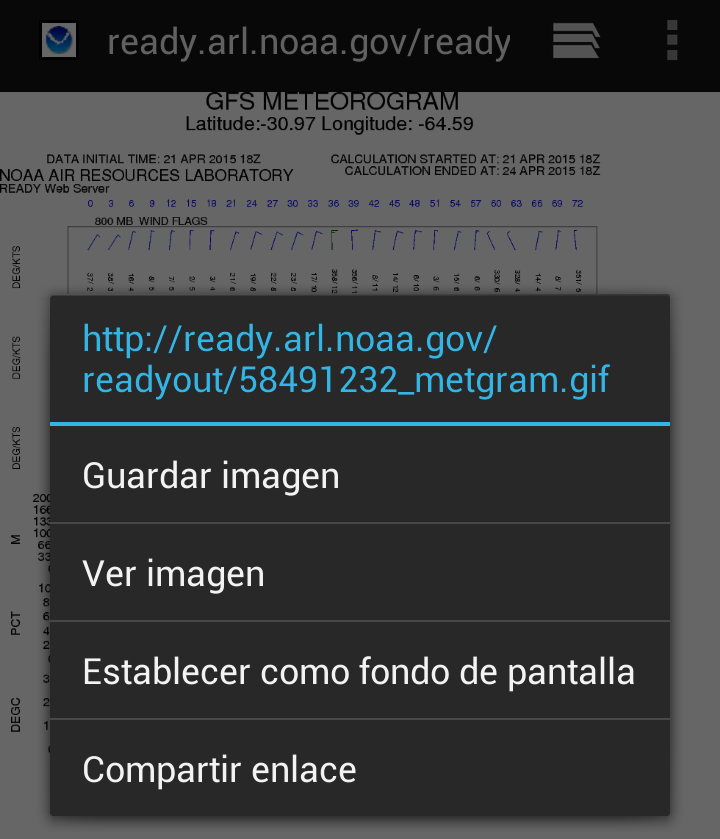
Cómo leer el viento en el meteograma:

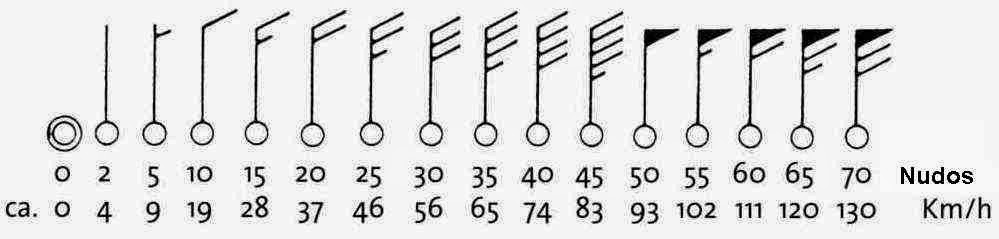
FUENTE: NOAA para Torpes